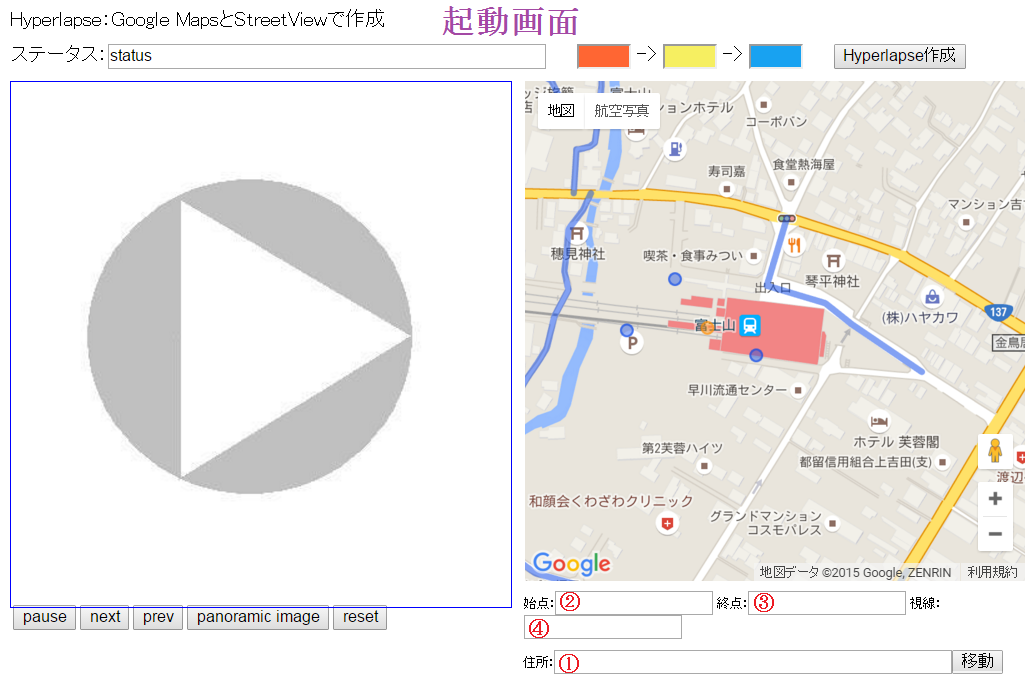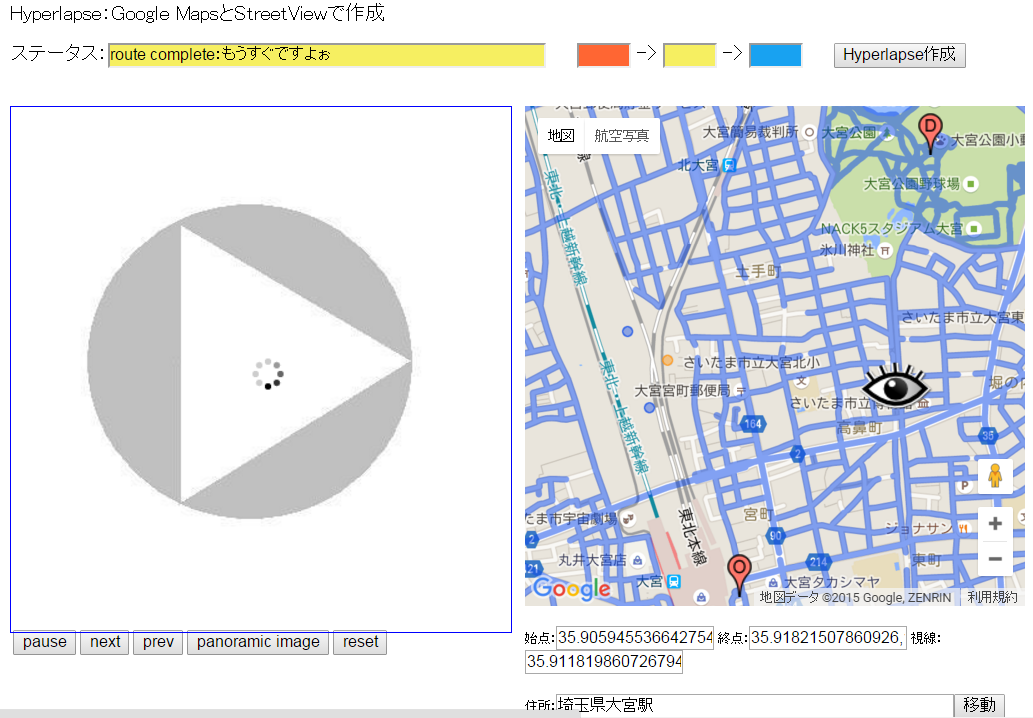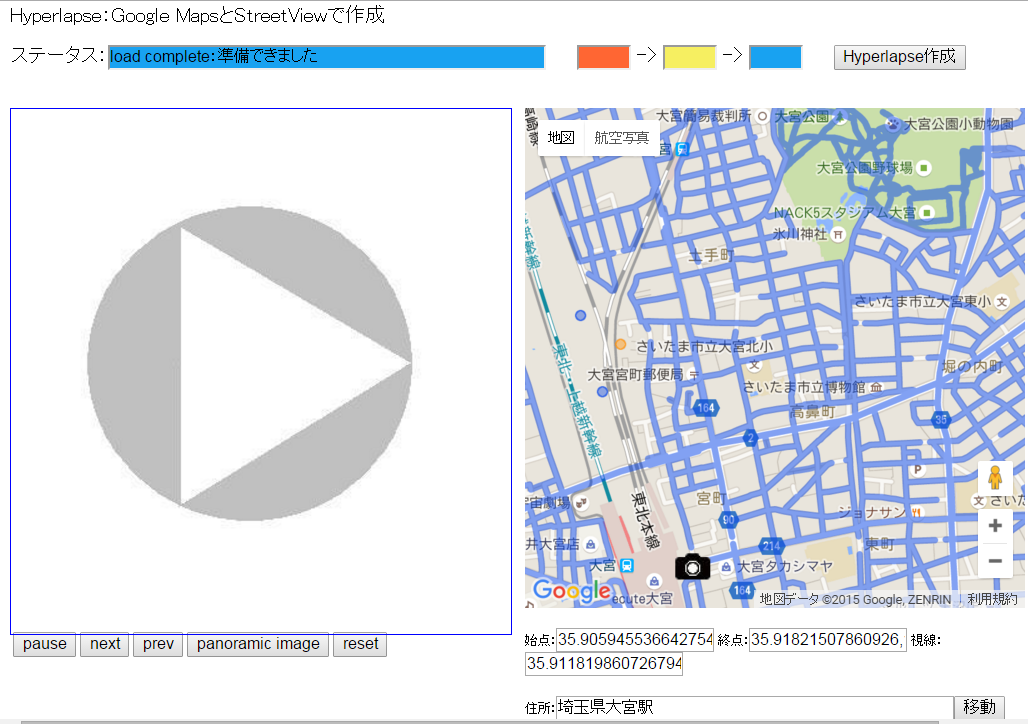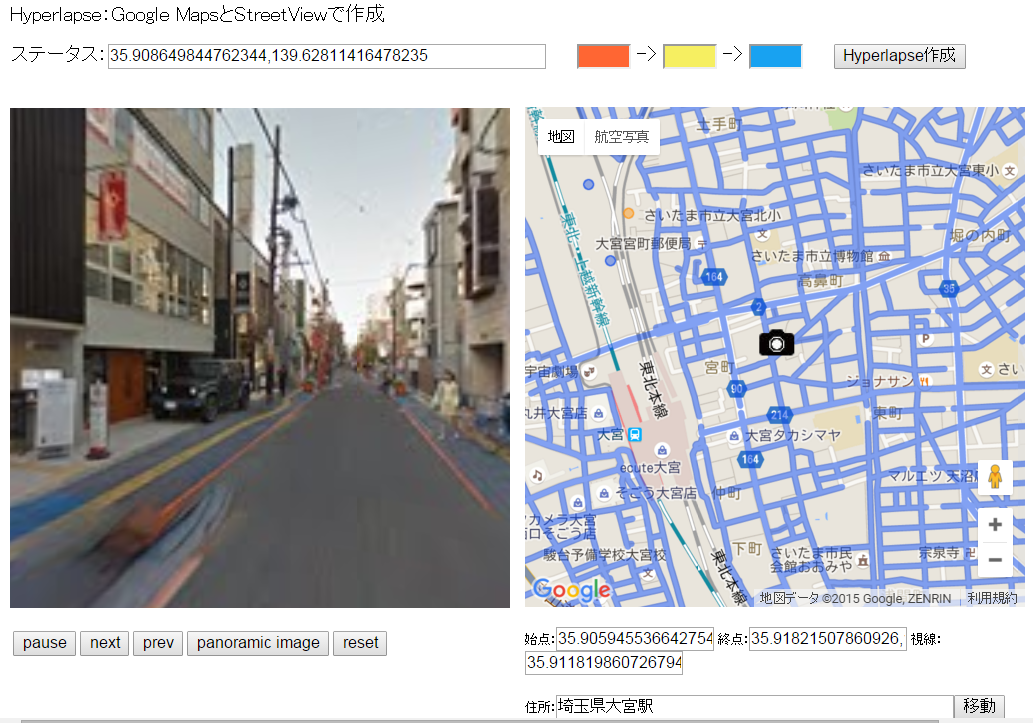観光案内の新しい手法
道案内や旅行コースを説明するにはグーグルマップを使うと便利です。ダイナマイトの導火線が燃え移るかのように、スタート地点から訪問先まで地図上をたどるサービスサイトが多く存在します。
上記サイトでは走る急行列車の動画に同期して地図上の鉄道路線図に赤マークが進行します。
最近ではグーグルストリートビューによって主要沿道の風景を写真にて見ることができるようになりました。 静止画写真を1秒間に数~数十コマ表示する動画サービスや技術が公開されています。
オンライン旅しおりではGoogle Maps Streetview Playerにて京都駅から大原三千院までストリートビューと進行に同期して地図上をなぞる動画で観光案内に利用しましたが、今回はHyperlapse:Google MapsとStreetViewで同様な動画を作成し埼玉県大宮駅から大宮公園小動物園までの道案内をします。
サービスサイトからの使い方ドキュメントが見つからず、上記した二つのサイトを参考にさせていただきましたが、一筋縄ではいかなかったので動画作成の成功例をメモにまとめることにしました。
動画の作成手順
①Hyperlapse:Google MapsとStreetViewで作成 を起動します。すると以下の起動画面が現れます。
②富士急河口湖線の富士山駅を中心とする地図が現れるので、住所欄に「埼玉県大宮駅」と入力し、右の移動ボタンをクリックします。下のような地図が現れたらスタート地点(Origin)を決めます。
表示されるグーグルマップは拡大されており、マイナスボタンをクリックして適切な大きさに変更します。青い道路がストリートビューの管理範囲であり、その上をクリックします。
次に、終了点(Distination)を同様にクリックして決定しますが、遠い地点を選択するとHyperlapse作成でいつまでも終了しません。当初はごく短い区間から始めて許容範囲を見極めることが賢明です。
この後、視点位置を決めます。「panoramic image」ボタンで、視点位置の360度パノラマ写真が表示されます。 この視点を設定しないと正しく動作しません。
以下のように画面が変化し、それぞれの指定点の数値に問題がなければ、Hyperlapse作成ボタンをクリックします。
ステータス欄にdirection status:ただいま準備中が表示され、しばらくして次の図のようにステータスメッセージがroute complete:もうすぐですよぉに変化します。
③route complete:もうすぐですよぉのメッセージが長く続いたら指定区間が長すぎていることが原因と考えられますが、エラーメッセージ等は出力されないようです。
運よく、load complete:準備ができましたが表示されたら動画作成に成功です。
④次に、左の▸ボタンをクリックすれば終了点までの道案内が開始します。ストリートビューの表示場所が、グーグルマップ上にカメラマークとステータス欄に数値で表示されます。
⑤pause、next、prevボタンにより細かな表示を制御します。pauseボタンをクリックして動画を中断して通常のグーグルマップの機能を利用することが可能です。
⑥終了地点に到着して、pauseボタンをクリックするとplayに表示が変わるので開始地点に向かって逆表示可能です。
⑦Xボタンのクリックで閉じます。
考察
Google Maps Streetview PlayerではFPS(1秒間あたりの写真表示枚数)を可変にできましたが、今回のHyperlapse:Google MapsとStreetViewは固定です。また、始点と終点間が長いと動作が終わらなくなるのは残念です。
どちらも経由点の指定はできず、最短コースを通るようです。新しい技術を先頭を切って紹介していただき、たいへん参考になりました。不足な点は公開ソースを参考にして独自で開発できるように道筋をつけてくれています。
ニーズが沸騰するようでしたら研究してもよいアイテムです。