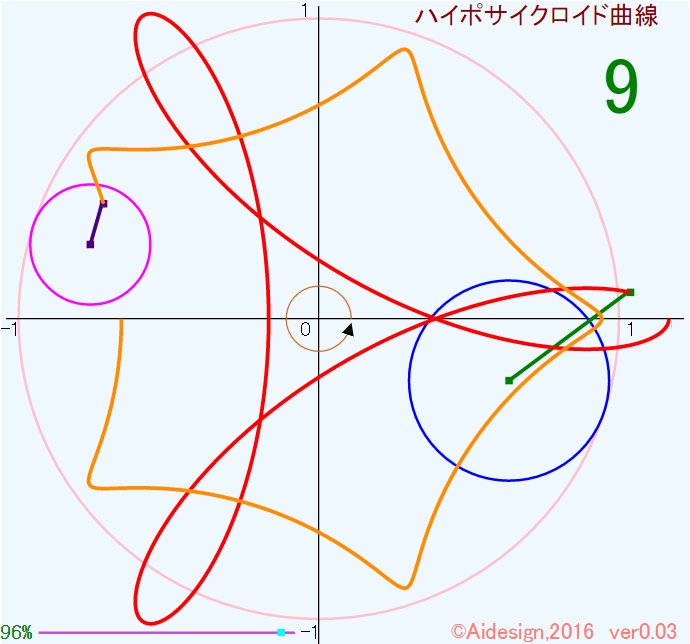動画キャプチャー
以前、動画と音声をローカルディスクに保存するにあたり、以下のツールを使いコメントを載せました。
①Bandicamを使う方法「様々な動的コンテンツ」
➁Whammyを使う方法「Canvasに描画した動画をWebM動画に保存」
③ScreenCastifyを使う方法 「比叡山延暦寺までご案内」
で述べました。
有料版もありますが、それぞれフリーソフトが用意されています。多くを望むことは贅沢と言いつつもないものねだりになってしまいます。
商用マークが冒頭に表示されたり、音声を付けるのに別手段を必要としたり、Chromeからの起動が条件で、録画時間10分に抑えられたりと制限付きです。
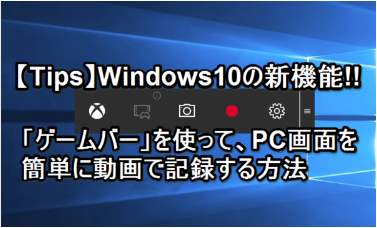 今回取り上げる「動画キャプチャー Game DVR」は、Windows10に当初から組み込まれているソフトであり、動画と音声が同時に記録・保存することが可能で、録画時間の制限も2時間と緩やかです。
今回取り上げる「動画キャプチャー Game DVR」は、Windows10に当初から組み込まれているソフトであり、動画と音声が同時に記録・保存することが可能で、録画時間の制限も2時間と緩やかです。
このたび、これを用いて音声付きCANVAS動画をローカルディスクに保存し、動画として描画しました。
ハイポサイクロイド曲線をSvg要素で描画する
Svg要素では図形や画像を表示しますが、テキストを用いて表示する仕様であり、画像を拡大しても画質が落ちることはありません。Svgによる描画例を魅惑的な曲線美で取り上げました。
今回の例では「動画キャプチャー Game DVR」と連動するために記事の起動から少し遅れて、三葉曲線と五葉曲線が描画されます。
「動画キャプチャー」はもともとXbox用のアプリの機能を使っていて、ハイスペックな環境が必要でWin+Gキーにより起動されます。使い方は、Windows10のデスクトップキャプチャ機能「Game DVR」の使い方と設定方法などを参照するとよいでしょう。
また、【新機能】Windows10のゲームバーでPC画面を動画で記録する方法にてdekiru.netさんが詳しい解説を公開しています。
動作例
以下に動作例を掲げます。全画面(フルスクリーン)にして▶をクリックし開始します。
さいごに
いろいろなスクリーンキャプチャーに接しましたが、フリー版では今回のツールがもっとも気に入っています。ソフトのインストール方法を初心者に説明する取説の補助資料として利用することができる優れものの一つ、『モニタ画面に表示される画像と音声をそのまま、保存するツール』を紹介しました。