1)ECLIPSEをインストールする ECLIPSEの原本は英語版です。そのため、開発言語毎にまとめられたeclipse本体(日本語化済)と幾つかのプラグイン群のセットのPleiades All in Oneをインストールします。http://mergedoc.sourceforge.jp/から以下の画面を表示させ、赤矢印で示した
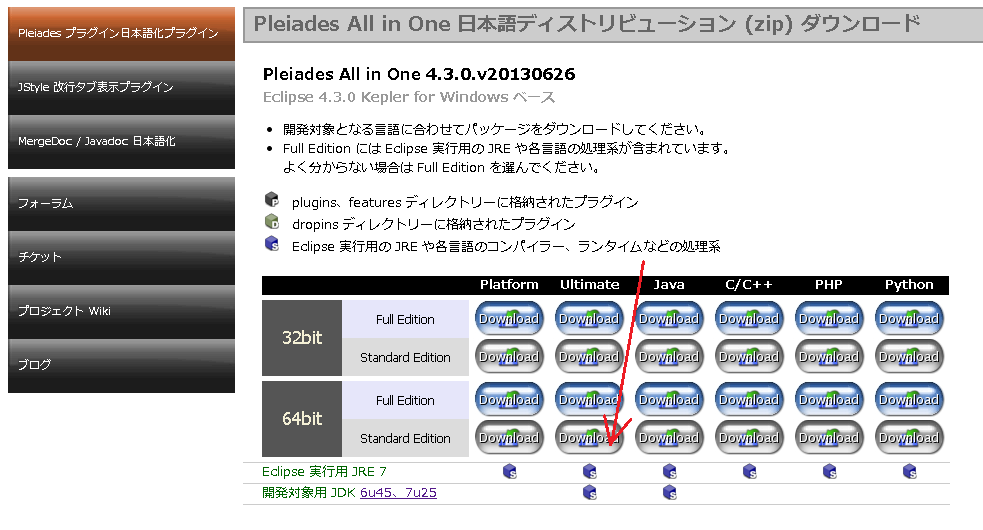 「Pleiades All in One4.3.0.v20130626」の64ビット、Standard Edition、Ultimateを指定してダウンロードします。圧縮ファイルPleiades-e4.3-ultimate-jre_20130626.zipを解凍して、PleiadesフォルダをAndroidツールフォルダにコピーします。
「Pleiades All in One4.3.0.v20130626」の64ビット、Standard Edition、Ultimateを指定してダウンロードします。圧縮ファイルPleiades-e4.3-ultimate-jre_20130626.zipを解凍して、PleiadesフォルダをAndroidツールフォルダにコピーします。
2)JDK(Java SE Development kit 7 update 25開発キット)のインストール Javaアプリのライブラリやコンパイラが同梱されている「JDK」をダウンロードしてインストールします。ダウンロードしたjdk-7u25-windows-x64.exeを実行します。
3)SDKのインストール Androidアプリのライブラリやエミュレータなどを同梱した「Android SDK」のダウンロードはリンク先(AndroidSDK本体)を指定し、DOWNLOAD FOR OTHER PLATFORMSをクリックし、SDK Tools Onlyの項目にある「android-sdk_r22.0.5-windows.zip」をダウンロードします。 android-sdk_r22.0.5-windows.zipを解凍して「android-sdk-windows」フォルダをPleiadesフォルダにコピーします。
4)ADT Pluginのインストール ECLIPSE.exeを起動してAndroid SDKの各ソフトを使えるようにする「ADT Plugin」をインストールします。ヘルプ-新規インストール-追加-作業対象に https://dl-ssl.google.com/android/eclipse/の後、OKと入力し追加、すべて選択、次へ、次へ、使用条件の条項に同意します、完了と指定します。操作の切れ目で多少の時間がかかります。
5)細部の設定 Android SDKマネージャーとAndroid仮想デバイス・マネージャーにて、デバッグする機種の設定などを行います。
6)何度かビルドを繰り返えすとウィンドウ(W)メニューにAndroid SDKマネージャーとAndroid仮想デバイスマネージャーが表示されなくなることがあります。その解決策を以下に示します。 ウィンドウ(W)-パースペクティブカスタマイズ(Z)-コマンド・グループ可用性を指定し、Android SDKおよびAVDマネージャーにチェックマークを入れOKを入力します。 以上で簡単な「Hello World」プロジェクトは動作するものと思います。この後には少しずつ、開発環境を拡張することになります。