ローカルなテスト環境でオンラインショッピングを立ち上げた体験を記録します。小さな
ショッピングサイトを作るためXAMPP環境に
EC-CUBEをインストールする手順を以下に示します。ECサイトを無料で立ち上げるツールは数多くあります。このたび採用したEC-CUBEは無料版から有料機能まで幅広く対応しています。
XAMPP環境はすでに立ち上がっているものとして進めます。以下の手順は
XAMPPにEC-CUBEをインストールする手順を参考にしてまとめられています。 この記事はたいへん参考になりました。力不足で誤解したことなどを中心に説明します。
手順
 1.XAMPP ControlPanelを管理者権限で起動し、ApacheとMySqlを起動しておきます。
1.XAMPP ControlPanelを管理者権限で起動し、ApacheとMySqlを起動しておきます。 つぎに
2.
コントロールパネル-MySql-Adminと進み、データベース名ec-cubeを新規に作成します。照合順序の部分も上記の記事の通りにしました。名前は任意のもので良いのですが最初は案内書のままが無難です。
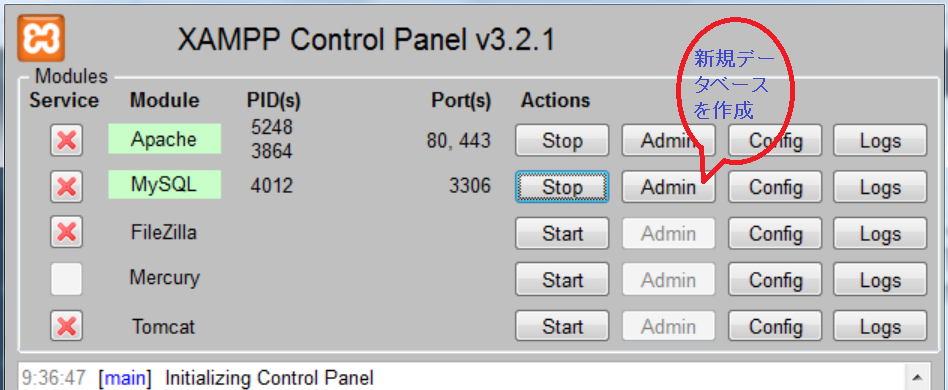
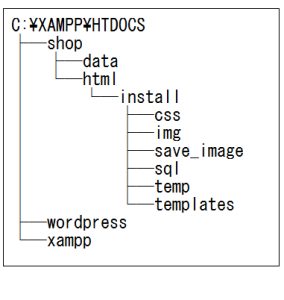 3.XAMPPにEC-CUBEをインストールするためにC:\XSAMPP\htdocs下にサイト管理用フォルダ(今回はshop)を作成します。
3.XAMPPにEC-CUBEをインストールするためにC:\XSAMPP\htdocs下にサイト管理用フォルダ(今回はshop)を作成します。
4.
作成したshopフォルダにEC-CUBEサイトからダウンロードしたdata、htmlの2フォルダをコピーします。
5.ブラウザのアドレス欄にhttp://localhost/shop/html/installを設定して
EC-CUBEをインストールします。画面の案内メッセージに従ってインストールを進めます。ログインIDとパスワードをメモに残します。ログインIDは任意の名前、パスワードは4~50文字を設定します。パスワードは10文字を越すと管理画面にログインできなくなるなどさまざまな情報がとびかっていてずいぶん苦労しましたので、テスト版としてとりあえず数字の4桁にしてあります。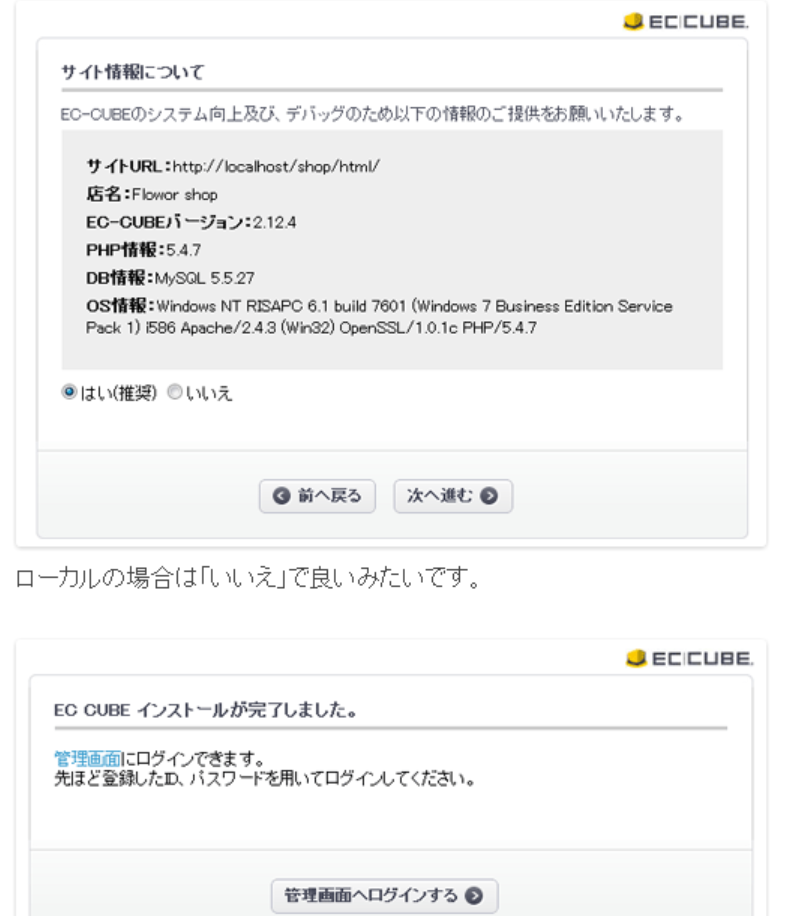
DB名、DBユーザ、DBパスワードはphpMyAdminによるデータベースで設定した値を入力します。今回、管理画面のディレクトリ名はadminにしてあります。上記画面が現れたらインストール成功です。
管理画面にログインするアドレスはhtdocs/shop/html/install/index.phpのはずですが、念のためメモに残しておきます。
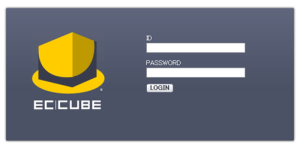
6.上記画面の
管理画面にログインできますをクリックして、
管理画面にログインします。右の画面に前項で設定した管理者用のログインIDとパスワードを入力してLOGINします。
SITE CHECKから消費者画面に移行します。
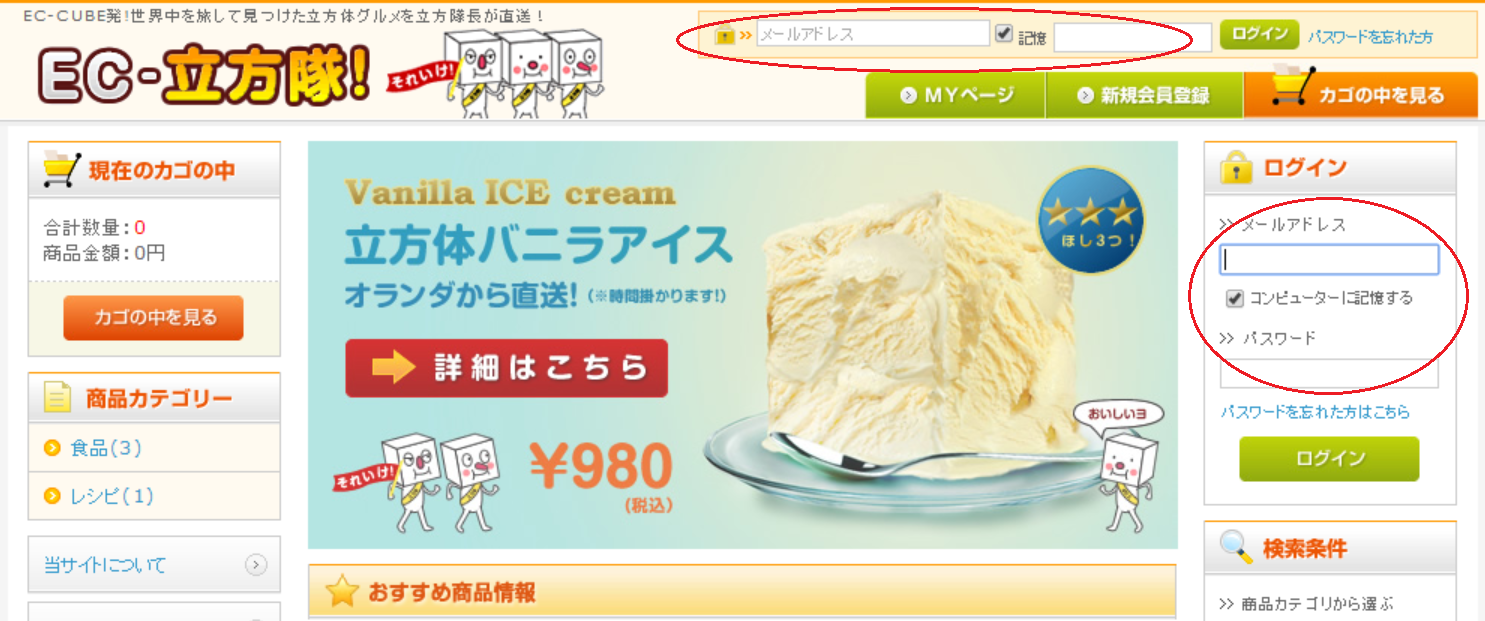
7.
新規会員登録してテストします。実態に近い条件とするため複数の会員を登録するとログアウト、ログインを繰り返すことになります。上記画面の丸印内には
会員の
メールアドレスと
パスワードを入力します。サイト
管理者のものと勘違いにご注意ください。
8.
サイトを管理します。サイト画面にログインするには「http://localhost/shop/html/admin/」を指定します。このログインができなくてアンインストールを2度、実行し3度目にサイトへのログインが叶いました。1、2度目はログイン方法に誤りがあり、フォルダー名をAdminでなくMonitorにしたり、パスワードも長いものを使っていました。これらがログイン失敗の原因と軽々しく決めつけられませんが、セキュリティなどは二の次にして3度目はすんなり管理者画面へのログインに漕ぎ着けることができました。
まとめ
今回はインストール後、管理者画面へのログインに何度もつまずいてこの解決に全力を傾注しました。成功の原因は怪しいと思われることはすべて避け、
XAMPPにEC-CUBEをインストールする手順に示されたことを忠実に守ったことでしょうか。不確かなこともありますがとりあえずサイトの構築ができましたのでこれからは効果的な運営方法を模索します。
 1.XAMPP ControlPanelを管理者権限で起動し、ApacheとMySqlを起動しておきます。 つぎに
2.コントロールパネル-MySql-Adminと進み、データベース名ec-cubeを新規に作成します。照合順序の部分も上記の記事の通りにしました。名前は任意のもので良いのですが最初は案内書のままが無難です。
1.XAMPP ControlPanelを管理者権限で起動し、ApacheとMySqlを起動しておきます。 つぎに
2.コントロールパネル-MySql-Adminと進み、データベース名ec-cubeを新規に作成します。照合順序の部分も上記の記事の通りにしました。名前は任意のもので良いのですが最初は案内書のままが無難です。
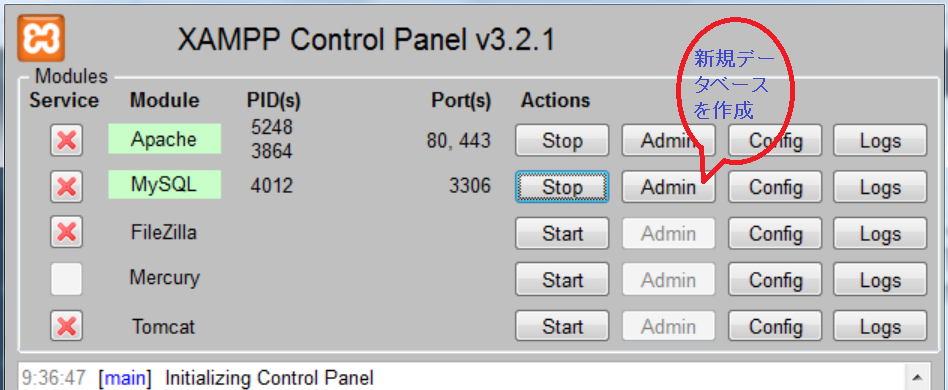
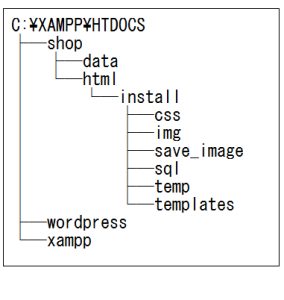 3.XAMPPにEC-CUBEをインストールするためにC:\XSAMPP\htdocs下にサイト管理用フォルダ(今回はshop)を作成します。
4.作成したshopフォルダにEC-CUBEサイトからダウンロードしたdata、htmlの2フォルダをコピーします。
5.ブラウザのアドレス欄にhttp://localhost/shop/html/installを設定してEC-CUBEをインストールします。画面の案内メッセージに従ってインストールを進めます。ログインIDとパスワードをメモに残します。ログインIDは任意の名前、パスワードは4~50文字を設定します。パスワードは10文字を越すと管理画面にログインできなくなるなどさまざまな情報がとびかっていてずいぶん苦労しましたので、テスト版としてとりあえず数字の4桁にしてあります。
3.XAMPPにEC-CUBEをインストールするためにC:\XSAMPP\htdocs下にサイト管理用フォルダ(今回はshop)を作成します。
4.作成したshopフォルダにEC-CUBEサイトからダウンロードしたdata、htmlの2フォルダをコピーします。
5.ブラウザのアドレス欄にhttp://localhost/shop/html/installを設定してEC-CUBEをインストールします。画面の案内メッセージに従ってインストールを進めます。ログインIDとパスワードをメモに残します。ログインIDは任意の名前、パスワードは4~50文字を設定します。パスワードは10文字を越すと管理画面にログインできなくなるなどさまざまな情報がとびかっていてずいぶん苦労しましたので、テスト版としてとりあえず数字の4桁にしてあります。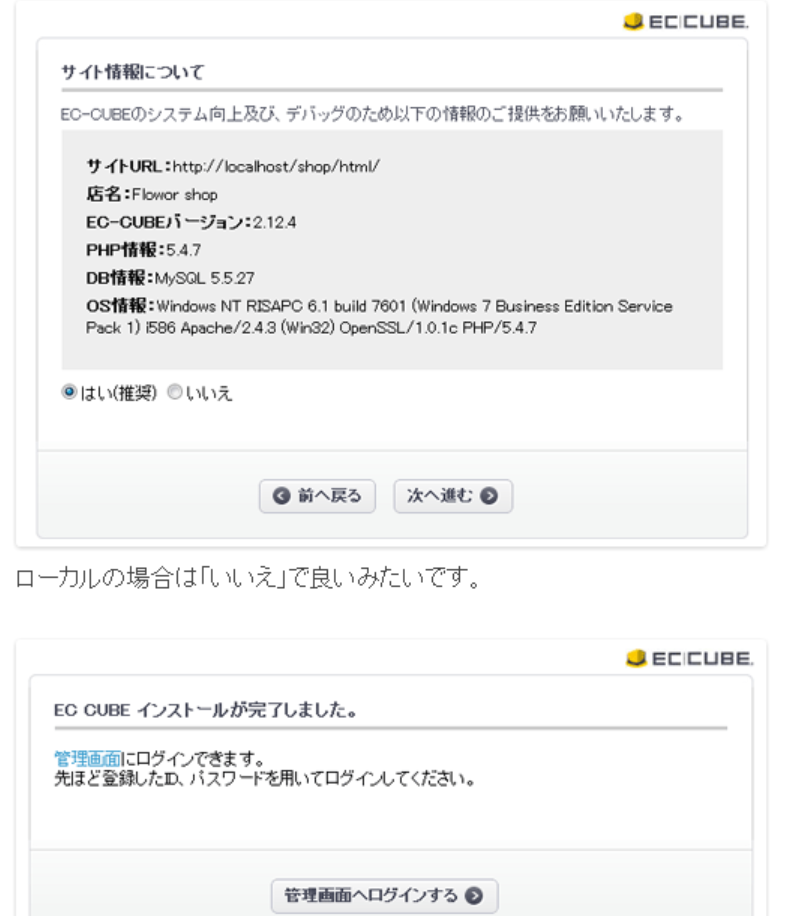 DB名、DBユーザ、DBパスワードはphpMyAdminによるデータベースで設定した値を入力します。今回、管理画面のディレクトリ名はadminにしてあります。上記画面が現れたらインストール成功です。管理画面にログインするアドレスはhtdocs/shop/html/install/index.phpのはずですが、念のためメモに残しておきます。
DB名、DBユーザ、DBパスワードはphpMyAdminによるデータベースで設定した値を入力します。今回、管理画面のディレクトリ名はadminにしてあります。上記画面が現れたらインストール成功です。管理画面にログインするアドレスはhtdocs/shop/html/install/index.phpのはずですが、念のためメモに残しておきます。
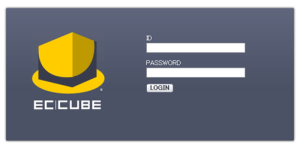 6.上記画面の管理画面にログインできますをクリックして、管理画面にログインします。右の画面に前項で設定した管理者用のログインIDとパスワードを入力してLOGINします。SITE CHECKから消費者画面に移行します。
6.上記画面の管理画面にログインできますをクリックして、管理画面にログインします。右の画面に前項で設定した管理者用のログインIDとパスワードを入力してLOGINします。SITE CHECKから消費者画面に移行します。
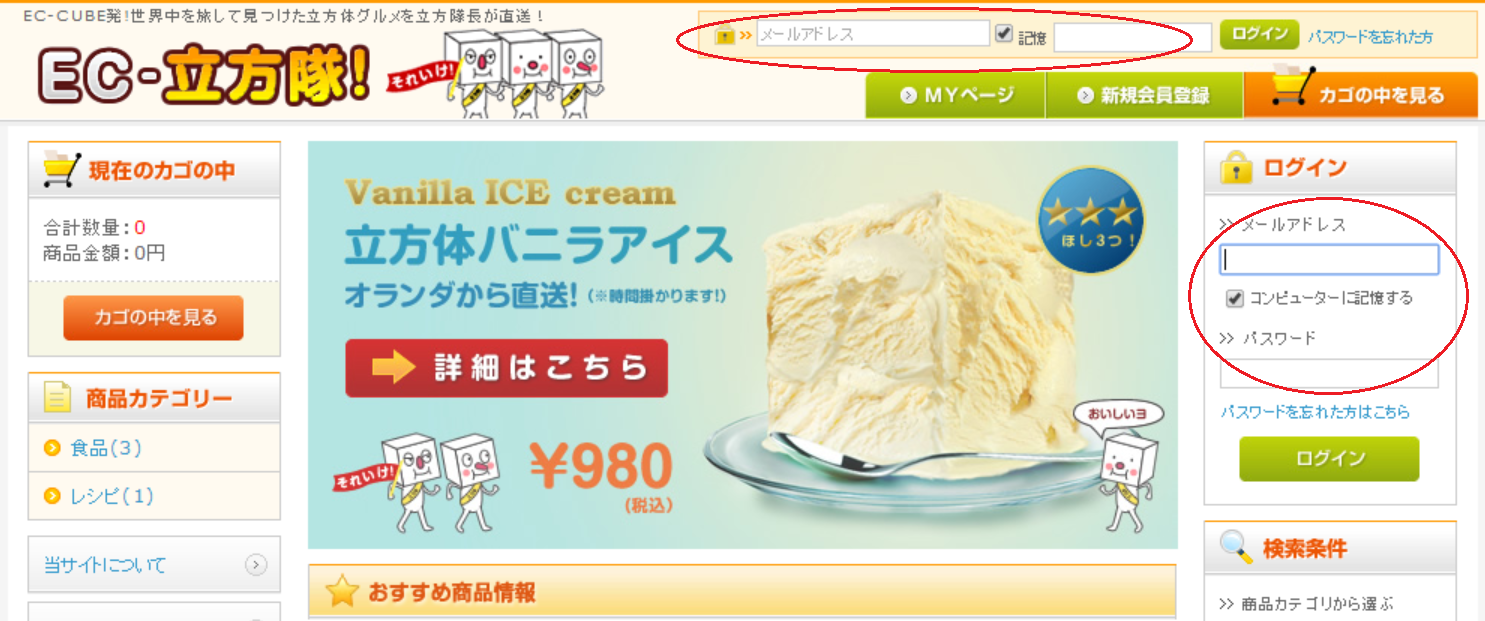 7.新規会員登録してテストします。実態に近い条件とするため複数の会員を登録するとログアウト、ログインを繰り返すことになります。上記画面の丸印内には会員のメールアドレスとパスワードを入力します。サイト管理者のものと勘違いにご注意ください。
8.サイトを管理します。サイト画面にログインするには「http://localhost/shop/html/admin/」を指定します。このログインができなくてアンインストールを2度、実行し3度目にサイトへのログインが叶いました。1、2度目はログイン方法に誤りがあり、フォルダー名をAdminでなくMonitorにしたり、パスワードも長いものを使っていました。これらがログイン失敗の原因と軽々しく決めつけられませんが、セキュリティなどは二の次にして3度目はすんなり管理者画面へのログインに漕ぎ着けることができました。
まとめ
今回はインストール後、管理者画面へのログインに何度もつまずいてこの解決に全力を傾注しました。成功の原因は怪しいと思われることはすべて避け、XAMPPにEC-CUBEをインストールする手順に示されたことを忠実に守ったことでしょうか。不確かなこともありますがとりあえずサイトの構築ができましたのでこれからは効果的な運営方法を模索します。
7.新規会員登録してテストします。実態に近い条件とするため複数の会員を登録するとログアウト、ログインを繰り返すことになります。上記画面の丸印内には会員のメールアドレスとパスワードを入力します。サイト管理者のものと勘違いにご注意ください。
8.サイトを管理します。サイト画面にログインするには「http://localhost/shop/html/admin/」を指定します。このログインができなくてアンインストールを2度、実行し3度目にサイトへのログインが叶いました。1、2度目はログイン方法に誤りがあり、フォルダー名をAdminでなくMonitorにしたり、パスワードも長いものを使っていました。これらがログイン失敗の原因と軽々しく決めつけられませんが、セキュリティなどは二の次にして3度目はすんなり管理者画面へのログインに漕ぎ着けることができました。
まとめ
今回はインストール後、管理者画面へのログインに何度もつまずいてこの解決に全力を傾注しました。成功の原因は怪しいと思われることはすべて避け、XAMPPにEC-CUBEをインストールする手順に示されたことを忠実に守ったことでしょうか。不確かなこともありますがとりあえずサイトの構築ができましたのでこれからは効果的な運営方法を模索します。